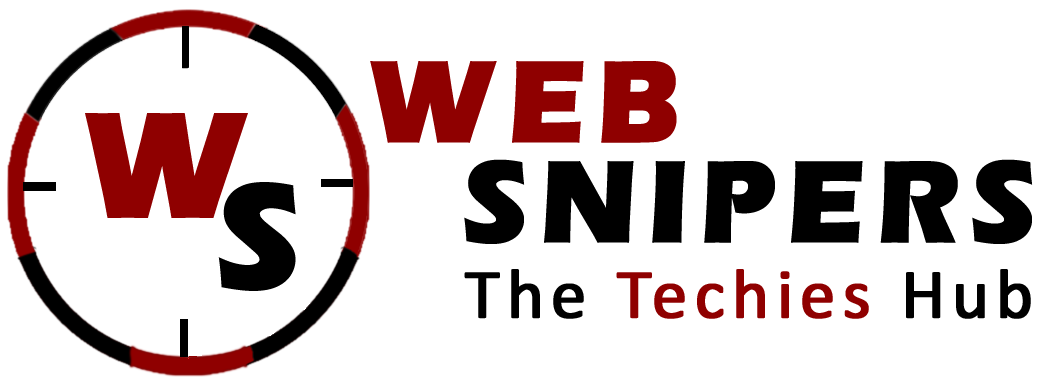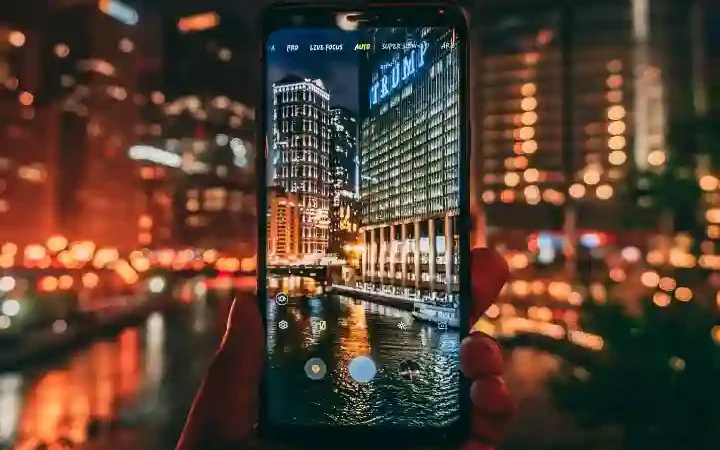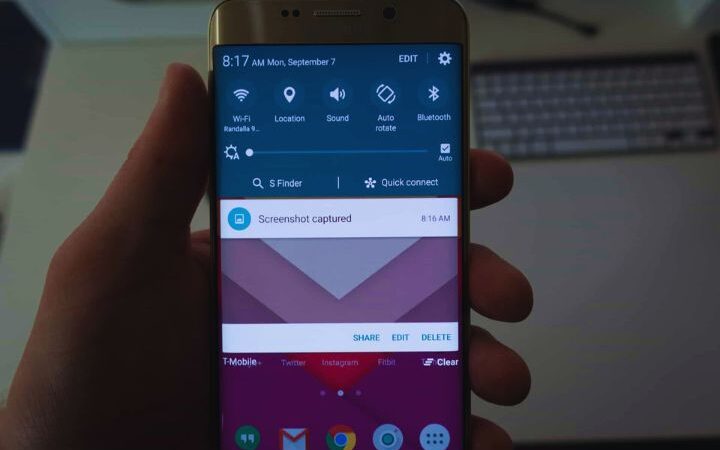How Does Chromecast Work On Your Tv & PC

Google Chromecast appeals to a particularly wide audience. This is a small HDMI key that connects to your television (which must have an HDMI port, of course) and allows you to stream videos or music from your smartphone to your television.
With Chromecast, you can also share your PC or Mac screen on your TV and enjoy your content on a larger screen.
Table of Contents
What Is Chromecast?
Many confuse it with a USB data storage port, but the truth about is Google’s Chromecast is a long way from that.
This HDMI device, also known as “Dongle”, is a streaming multimedia content playback device that connects to your television to play selected images from your mobile phone or smartphone.
Thanks to Google’s Chromecast, you can send all the content you want directly from your mobile to your television screen.
In this way, you will be able to view TV programs, series, movies, music, sports, and games, and from almost any mobile device (smartphones, tablets, computers, etc.).
How Does It Work?
If you are just connecting Google Chromecast to your TV, it will not work. In fact, it is necessary to control it from a smartphone (Android or iPhone), a tablet (Android or iPad), or a computer (Mac or PC) connected to the same WiFi network. Fortunately, Google has made installation simple and you can start streaming content to your TV quickly.
If you just purchased your Chromecast, you must first install the Google Home app on your phone or tablet and configure it before continuing. We leave you a link with the analysis where you can find how to do it (look in the ‘Installation’ section).
To cast your PC or Mac screen, you must first download and install the Chrome browser. Since version 62, it is no longer necessary to download an extension like Google Cast. Chrome offers the feature natively. To do so, simply go to the menu at the top right symbolized by the three dots and then click directly on the ‘Caster’ option.
Next, choose the Chromecast in which you want to broadcast the screen of your PC. You can then choose to launch the tab or the desktop.
When you launch a Tab, a blue “Cast” icon appears on the left side of the browser tab. You can adjust the volume or stop streaming the tab whenever you want.
If you try to share your desktop, you will be asked to choose exactly what you want to share on your desktop and if you want to share the sound as well. Also note that when sharing, the message “Chrome Media Router shares your screen [and sound]” is displayed. It is possible to hide this message. When you return to the Chrome window you can stop the transmission.
Finally, it is important to note that some websites allow you to stream content directly to your television. This is the case, for example, of Netflix. If you do this, you will have a considerable improvement in performance because it is better optimized and you will not despair about fluency problems.