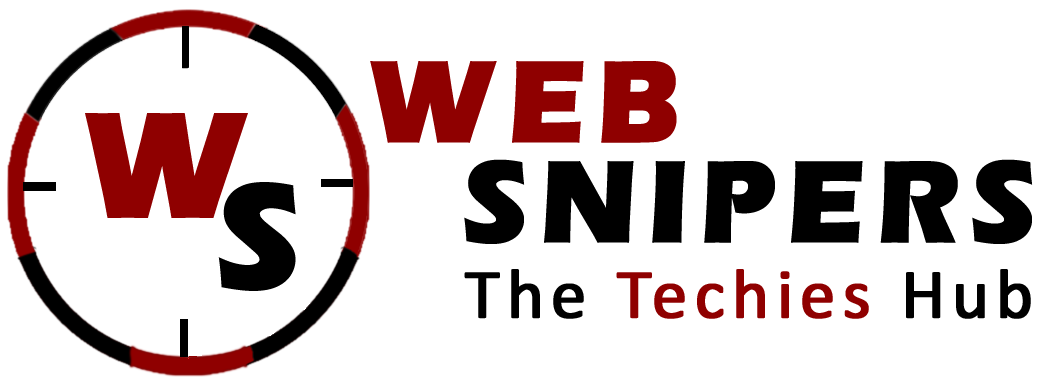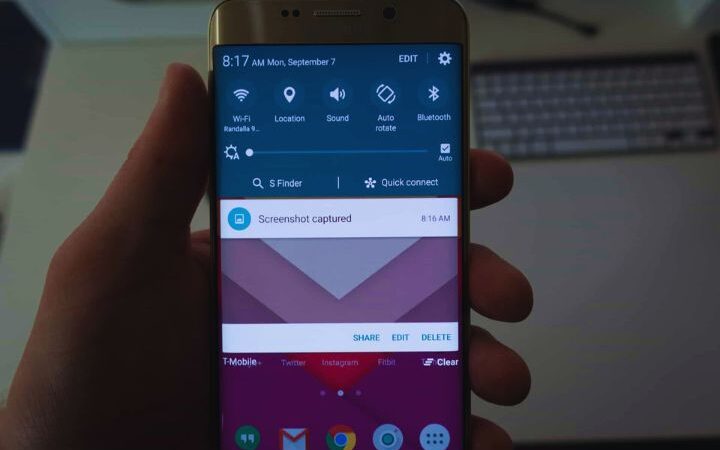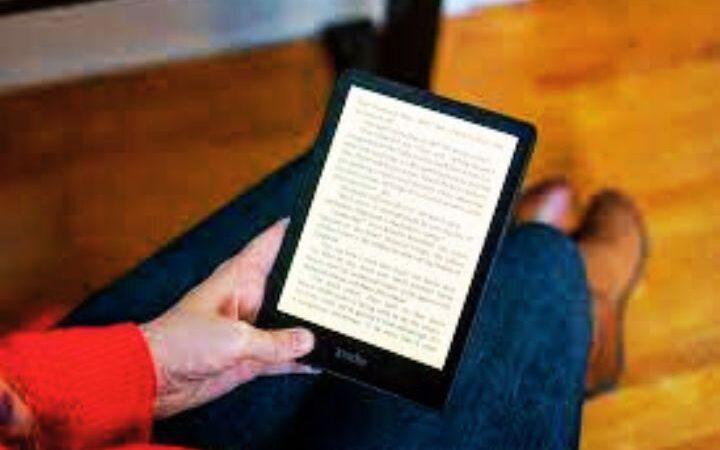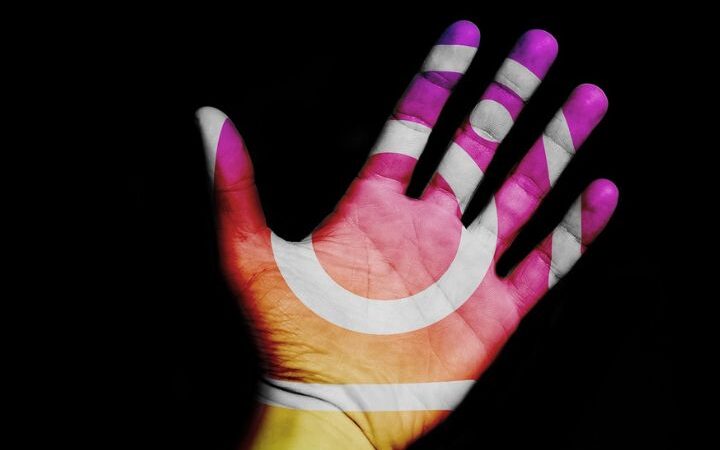A Comprehensive Guide: Connecting JBL Headphones To Your iPhone And iPad

JBL Headphones: In the fast-paced digital era, wireless headphones have become an integral part of our daily lives. Among the leading brands in the audio industry, JBL stands out for its high-quality sound and innovative technology. If you’ve recently purchased a pair of JBL headphones and are eager to connect them to your iPhone or iPad, you’re in the right place. In this comprehensive guide, we’ll walk you through the step-by-step process to ensure a seamless connection and an enhanced audio experience.
Table of Contents
Step 1: Check Compatibility And Bluetooth Settings
Before diving into the connection process, it’s crucial to ensure that your JBL headphones are compatible with your iPhone or iPad. Most JBL headphones support Bluetooth connectivity, which is the standard wireless connection for audio devices. Additionally, make sure that your iPhone or iPad has Bluetooth functionality enabled.
To check and enable Bluetooth on your iOS device:
- Open your iPhone or iPad and go to the home screen.
- Swipe down from the top right corner (or swipe up on models with a home button) to access the Control Center.
- Look for the Bluetooth icon; if it’s grayed out, tap it to activate Bluetooth.
Step 2: Turn On Your Headphones And Activate Pairing Mode
Now that Bluetooth is enabled on your iPhone or iPad, it’s time to turn on your JBL headphones and put them in pairing mode. The exact method varies depending on the model, so refer to your headphones’ user manual for specific instructions. However, the general process usually involves holding down the power button or a dedicated Bluetooth button until you see a flashing LED light or hear an audible cue indicating that the headphones are ready to pair.
Step 3: Locate Your Headphones On Your iOS Device
With your JBL headphones in pairing mode, grab your iPhone or iPad and follow these steps to locate and connect your headphones:
- Access the Settings application on your iOS device.
- Select “Bluetooth” from the menu.
Your device will initiate a scan to detect nearby Bluetooth devices. In the list of available devices, you should see your JBL headphones listed. Press the name of your headphones to start the pairing procedure.
Step 4: Pair And Connect
Once you tap on your JBL headphones, your iPhone or iPad will establish a connection. You might encounter either a confirmation sound or receive a notification on your device, signifying a successful pairing. Your JBL headphones are now connected to your iOS device, and you’re ready to enjoy wireless audio.
Step 5: Adjust Settings For A Personalized Experience
To optimize your audio experience and customize settings, explore the Bluetooth menu on your iOS device:
- Go to the Settings app.
- Select “Bluetooth.”
- Find your connected JBL headphones in the list.
- Tap on the information (i) icon next to your headphones’ name.
Within this menu, you can access various options, such as adjusting the volume, checking the battery status of your headphones, and configuring other audio-related settings.
Step 6: Troubleshooting And Tips
While connecting JBL headphones to your iPhone or iPad is usually a smooth process, you may encounter occasional issues. Here are some suggestions for troubleshooting that can assist you in tackling typical difficulties:
- Bluetooth Interference: If you experience connectivity issues, ensure that there are no other devices in close proximity causing interference. Additionally, try moving to a different location to see if the issue persists.
- Upgrade Firmware: Verify whether there are any firmware upgrades accessible for your JBL headphones. Manufacturers frequently issue updates to enhance functionality and resolve connectivity issues.
- Device Restart: Occasionally, a straightforward reboot can troubleshoot connectivity issues. Turn off both your JBL headphones and your iPhone or iPad, then turn them back on and attempt to reconnect.
- Forget and Reconnect: If you continue to face issues, go to the Bluetooth settings on your iOS device, find your JBL headphones, and choose “Forget This Device.” Afterward, repeat the pairing process from the beginning.
Conclusion:
Connecting your JBL headphones to your iPhone or iPad is a straightforward process that enhances your audio experience by providing the freedom of wireless connectivity. By following these steps and exploring the available settings, you can ensure a seamless and personalized connection. Whether you’re enjoying music, watching videos, or taking calls, the wireless convenience of JBL headphones paired with your iOS device opens up a world of possibilities for immersive and high-quality audio.
FAQs: Connecting JBL Headphones To iPhone And iPad
Q1: What headphone models are compatible with iPhones and iPads?
A1: Most JBL headphone models that support Bluetooth connectivity are compatible with iPhones and iPads. Common models include JBL Free, JBL Live, JBL Tune, and others. Please refer to your headphone’s user manual for specific details.
Q2: How do I enable Bluetooth on my iPhone or iPad?
A2: Unlock your device, go to the home screen, access the Control Center by swiping down from the top right corner (or swiping up on models with a home button), and tap the Bluetooth icon. If it’s grayed out, tap it to activate Bluetooth.
Q3: How do I put my headphones in pairing mode?
A3: The process varies by model, but generally, you can put JBL headphones in pairing mode by holding down the power or dedicated Bluetooth button until you see a flashing LED light or hear an audible cue. Refer to the user manual of your headphones for comprehensive guidance.
Q4: Can I connect multiple devices to my headphone?
A4: JBL headphones typically support connecting to multiple devices, but they can only actively play audio from one device at a time. Before connecting to a new device, ensure you disconnect from the current one.
Q5: My headphones won’t connect. What should I do?
A5: First, ensure your headphones are in pairing mode. If the issue persists, check for Bluetooth interference, update the firmware of your headphones, restart both devices, and try forgetting and reconnecting your headphones through the Bluetooth settings.
Q6: How do I adjust volume and other settings after connecting?
A6: Go to the Settings app on your iOS device, select “Bluetooth,” find your connected JBL headphones, and tap the information (i) icon next to your headphones’ name. Here, you can adjust volume, check battery status, and customize other audio settings.
Q7: Can I use Siri or voice assistants with my JBL headphones?
A7: Yes, if your JBL headphones support voice assistants, you can activate Siri or other voice assistants by using the dedicated button on your headphones or activating them through your iOS device.
Q8: Are there any specific features for video playback ?
A8: JBL headphones generally provide low-latency audio suitable for video playback. However, individual performance may vary based on the specific model and firmware version.
Also read : Connect.xfinity.com email