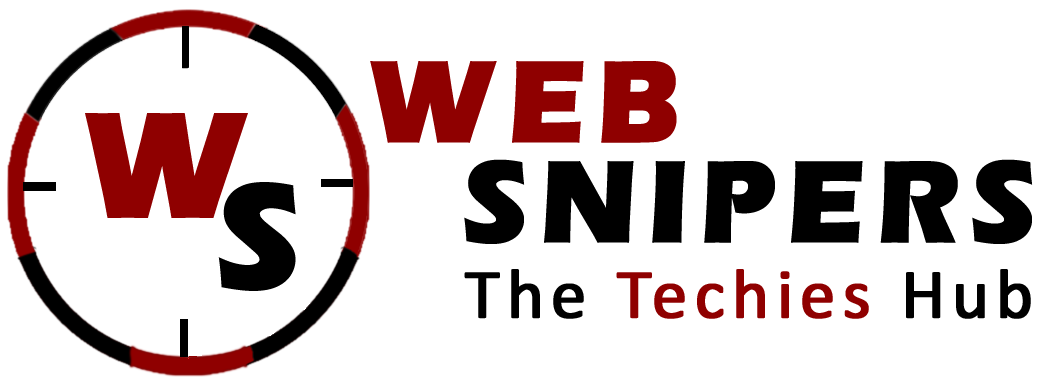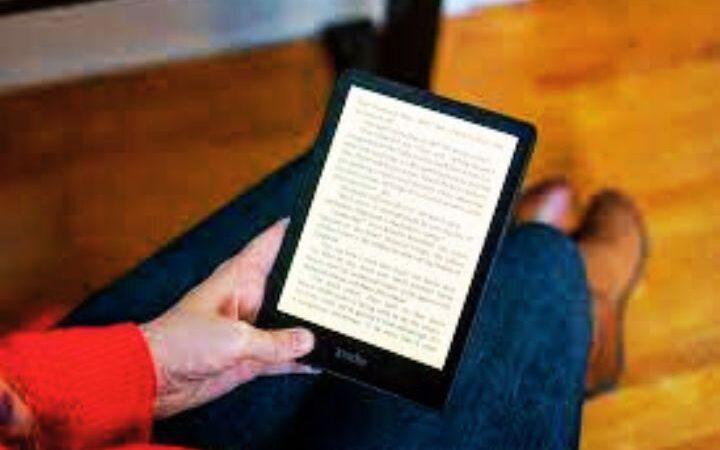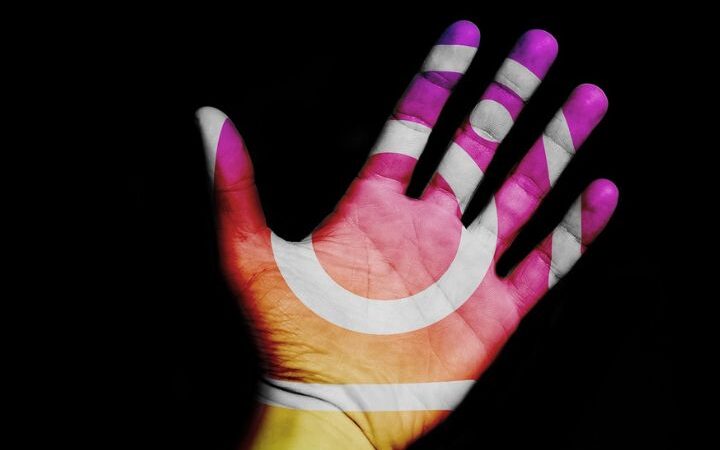Mastering The Art Of Screenshots: A Guide To Capturing Moments On Samsung Galaxy S6 And S6 Edge
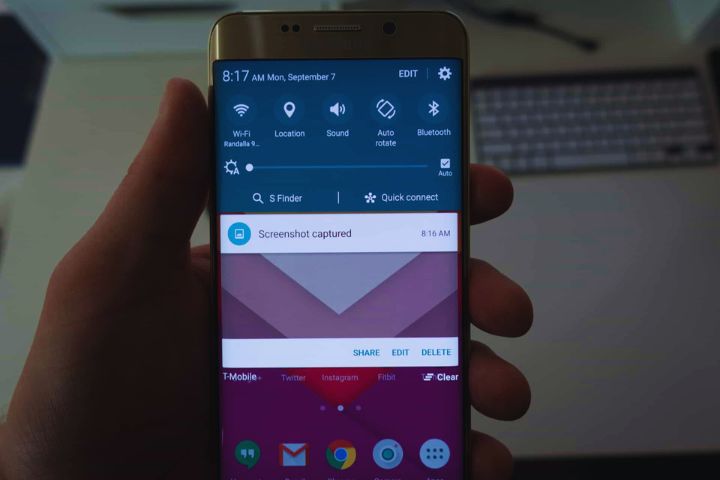
Samsung Galaxy S6 And S6 Edge Screenshot: In the fast-paced digital age, capturing and sharing moments from our smartphones has become an integral part of our daily lives. Whether you want to save a memorable text conversation, capture a high score in a game, or share a hilarious meme, knowing how to take a screenshot is a handy skill. If you’re a proud owner of the Samsung Galaxy S6 or its stylish sibling, the S6 Edge, you’re in luck. In this comprehensive guide, we’ll walk you through various methods to capture screenshots effortlessly on your Samsung Galaxy S6 and S6 Edge.
Table of Contents
Method 1: Classic Button Combo
The traditional method of taking a screenshot involves using a combination of hardware buttons on your Samsung Galaxy S6 or S6 Edge. Follow these simple steps:
- Navigate to the Screen: Open the app or screen you want to capture. Make sure that all elements you wish to capture in the screenshot are clearly visible on the screen.
- Press the Buttons Simultaneously: To take a screenshot on your Galaxy S6 or S6 Edge, simultaneously press and hold the Power button (located on the right side) and the Home button (the physical button below the screen) for a couple of seconds.
- Confirmation and Access: You’ll hear a shutter sound, and the screen will briefly flash, indicating that the screenshot has been successfully captured. You can find your screenshot in the Gallery app or the “Screenshots” album.
Method 2: Palm Swipe Gesture
Samsung introduced a convenient gesture feature for taking screenshots on the Galaxy S6 and S6 Edge—Palm Swipe to Capture. This method allows you to capture a screenshot with a simple swipe of your hand. Here’s a guide on activating and utilizing this functionality:
Enable Palm Swipe Gesture:
- Go to “Settings” place on your device.
- Browse the menu options and choose “Motion and gestures.”
- Activate the “Palm swipe to capture” setting to enable it.
Capture a Screenshot:
-
- Go to the place where you wish to capture.
- Extend your hand and swipe the edge of your palm across the screen from one side to the other.
- Ensure that your hand makes contact with the screen, and the device will capture the screenshot.
Access Your Screenshot:
-
-
- Similar to the button combo method, you can find your screenshot in the Gallery app or the “Screenshots” album.
-
Method 3: Assistant Menu
The Assistant Menu is a nifty accessibility feature that can also be utilized for taking screenshots on your Samsung Galaxy S6 or S6 Edge. Follow these instructions to configure it:
- Enable Assistant Menu:
- Open the “Settings” app.
- Go to the “Accessibility” category and select “Interaction and Dexterity.”
- Select the “Assistant menu” and switch on the toggle to activate it.
- Capture a Screenshot:
- Once the Assistant Menu is activated, a small floating icon will appear on your screen.
- Tap the Assistant Menu icon to open a menu with various shortcuts, including “Screenshot.”
- Select “Screenshot” to capture the content on your screen.
- Find Your Screenshot:
- Access your screenshot in the Gallery app or the “Screenshots” album.
Tips And Tricks For Screenshot Mastery:
- Edit and Share:
- After capturing a screenshot, you can quickly edit it by tapping the preview that appears on the screen. Crop, annotate, or add doodles before sharing the screenshot with friends or on social media.
- Smart Capture (Scrolling Screenshot):
- The Galaxy S6 and S6 Edge offer a “Smart Capture” feature that allows you to capture scrolling screenshots. After taking a screenshot, tap on “Capture more” to extend the screenshot further down the page.
- Capture Animated Screenshots:
- With the “Capture” option in the Assistant Menu, you can capture animated screenshots, perfect for recording a sequence of actions or creating a tutorial.
Conclusion:
Mastering the art of taking screenshots on your Samsung Galaxy S6 or S6 Edge opens up a world of possibilities for preserving and sharing your digital experiences. Whether you prefer the classic button combo, the Palm Swipe gesture, or the convenience of the Assistant Menu, these methods ensure that you can effortlessly capture and relive the moments that matter most to you. So, grab your device and start capturing the essence of your digital journey today!
Frequently Asked Questions (FAQ) – Samsung Galaxy S6 And S6 Edge Screenshots
-
How do I take a screenshot on my Samsung Galaxy S6 or S6 Edge?
- Classic Button Combo: Simultaneously press and hold the Power button and the Home button until you hear a shutter sound and see a flash.
- Palm Swipe Gesture: Enable “Palm swipe to capture” in “Motion and gestures” settings, then swipe the edge of your palm across the screen.
- Assistant Menu: Activate the Assistant Menu in the Accessibility settings and use the “Screenshot” option.
-
Where can I find my captured screenshots?
- Screenshots are typically saved in the “Screenshots” album in the Gallery app. You can also access them through the Gallery app directly.
-
Can I edit my screenshots on the Samsung Galaxy S6 and S6 Edge?
- Yes, after capturing a screenshot, tap on the preview to access editing options. You can crop, annotate, and add doodles before saving or sharing.
-
How can I capture a scrolling screenshot on my device?
- Use the “Capture more” option that appears after taking a screenshot to extend the capture further down the page. This capability is commonly known as the “Smart Capture” feature.
-
What is the Assistant Menu, and how do I enable it?
- The Assistant Menu is an accessibility feature that provides quick access to various shortcuts. Enable it by going to “Accessibility” > “Interaction and dexterity” > “Assistant menu.”
-
Can I capture animated screenshots on the Samsung Galaxy S6 and S6 Edge?
- Yes, use the “Capture” option in the Assistant Menu to capture animated screenshots, perfect for recording a sequence of actions or creating tutorials.
-
Why isn’t the Palm Swipe gesture working for me?
- Ensure that “Palm swipe to capture” is enabled in the “Motion and gestures” settings. Additionally, make sure your hand makes contact with the screen while swiping.
-
Are there third-party apps for taking screenshots on Samsung Galaxy S6 and S6 Edge?
- While the built-in methods are usually sufficient, there are third-party apps available on the Google Play Store that offer additional features for screenshot capture. However, exercise caution and choose reputable apps.
Also read : Trendzguruji.me Cyber