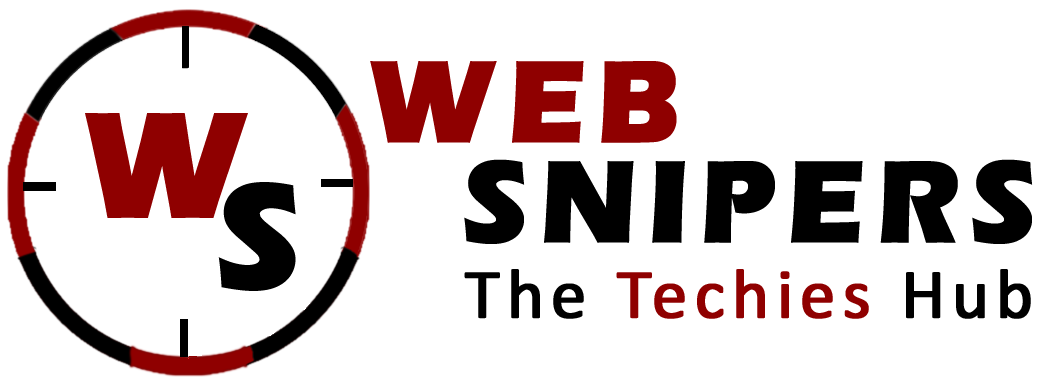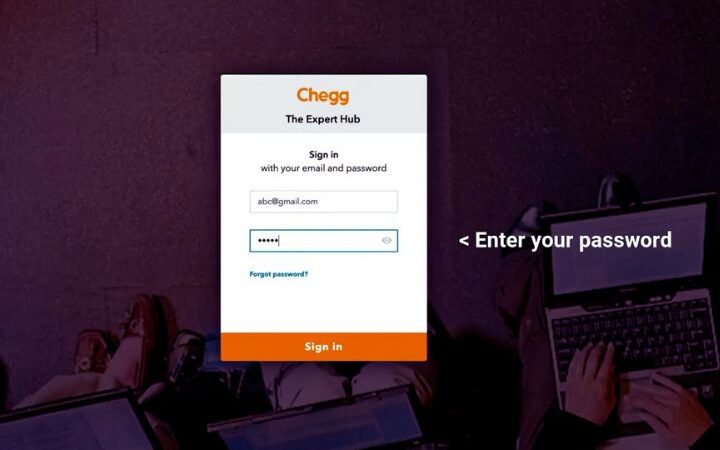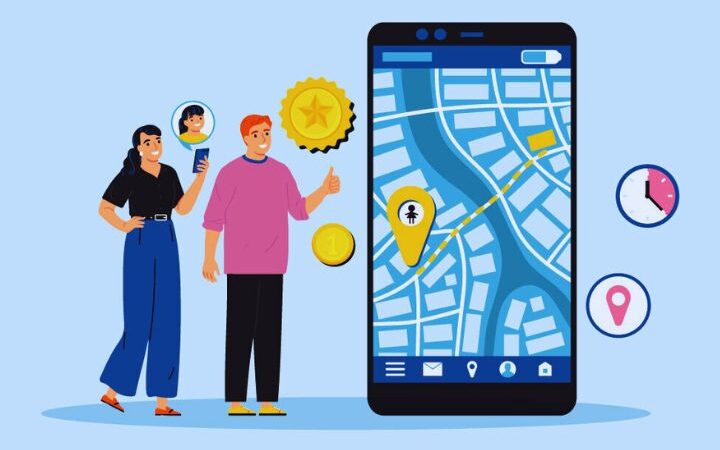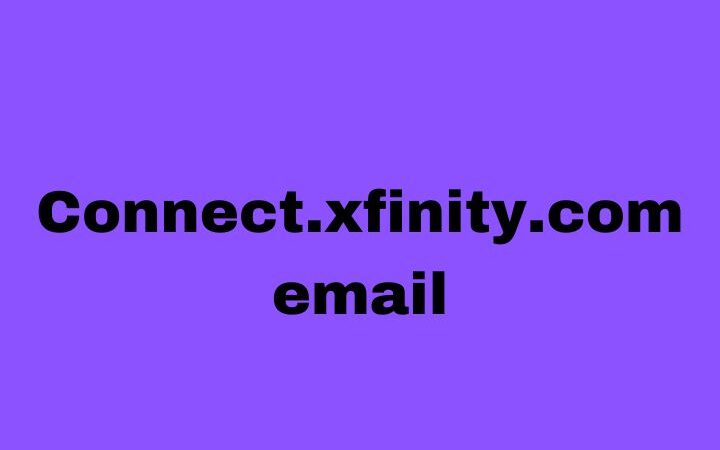How To SMC Reset In A MacBook (And Why You Might Want To)

SMC Reset : If you’re a proud owner of a MacBook, you’ve likely heard of various troubleshooting techniques to fix common issues that can crop up from time to time.
One such technique, which often comes in handy when dealing with hardware and power-related problems, is resetting the System Management Controller (SMC). In this article, we’ll explore the SMC, why you might need to reset it, and how to perform an SMC reset on your MacBook.
Table of Contents
Understanding The SMC Reset
The System Management Controller, or SMC, is a crucial component in your MacBook that is pivotal in managing and controlling low-level hardware functions. It’s responsible for various tasks, including power management, battery management, thermal management, LED management (keyboard backlighting and sleep status indicators), and system performance management.
In simpler terms, the SMC ensures that your MacBook operates smoothly and efficiently by regulating and optimizing various aspects of hardware performance. While the SMC generally functions flawlessly, there are instances when resetting it becomes necessary to resolve specific issues.
Why You Might Want To Reset the SMC
Before we dive into resetting the SMC, it’s essential to understand why you might need to do so. Resetting the SMC can help resolve various power, battery, and hardware performance issues. Here are some common scenarios where resetting the SMC is beneficial:
Battery Issues:
If your MacBook’s battery is not charging correctly, the SMC reset might help recalibrate the battery and resolve this issue.
Performance Problems:
Sluggish performance, frequent crashes, or unexplained slowdowns can sometimes be linked to SMC problems. Resetting the SMC can help restore your MacBook’s performance to its optimal level.
Sleep/Wake Problems:
An SMC reset can often resolve these issues if your MacBook doesn’t respond as expected when you try to wake it from sleep or frequently goes to sleep without any apparent reason.
Fan Noise and Temperature:
If your MacBook’s fan is constantly running at high speeds or experiencing overheating issues, resetting the SMC might help regulate the fan speeds and temperature.
Keyboard and LED Issues:
Problems with keyboard backlighting, LED status indicators, or the ambient light sensor can often be fixed by resetting the SMC.
External Displays and Graphics:
If your MacBook doesn’t recognize external displays or issues with the graphics performance, the SMC reset can be a helpful step in resolving these problems.
Power and Startup Problems:
When your MacBook doesn’t power on, startup issues persist, or it randomly shuts down, an SMC reset can sometimes provide a solution.
How To Execute An SMC Reset On Your MacBook
Resetting the SMC on a MacBook involves a different process depending on whether you have a MacBook with a T2 chip or one without. Let’s explore both methods.
Resetting the SMC on a MacBook with a T2 Chip
MacBooks with a T2 security chip (integrated into newer models) require a slightly different approach to reset the SMC. To reset the SMC on a MacBook with a T2 chip, follow these steps:
Shut Down Your MacBook:
Ensure that your MacBook is turned off. If it’s not responding, try holding down the power button for 10 seconds to force it to turn off.
Plug in Your Charger:
Connect your MacBook to the MagSafe or USB-C charger.
Press and Hold Specific Keys:
While your MacBook is still connected to the charger, Press and hold the following keys for 10 seconds:
· The Control key is on the left side of the keyboard.
· The left-side Option key on the keyboard
· The Shift key (to the keyboard’s right side)
Release the Keys and Charger:
After 10 seconds, release all the keys and disconnect the charger.
Power On Your MacBook:
Press the power button to turn your MacBook on.
Once your MacBook restarts, the SMC reset is complete. You should now check if the issues you were experiencing have been resolved.
Resetting the SMC on a MacBook without a T2 Chip
If you have an older MacBook without a T2 chip, resetting the SMC is slightly different. Here’s how to do it:
Shut Down Your MacBook:
Make sure your MacBook is turned off.
Plug in Your Charger:
Connect your MacBook to the MagSafe or USB-C charger.
Press and Hold Specific Keys:
While your MacBook is still connected to the charger, Press and hold the left Shift key, the left Control key, and the left Option key. Press the power button and hold it down for 10 seconds concurrently.
Release the Keys and Charger:
After 10 seconds, release all the keys and disconnect the charger.
Power On Your MacBook:
Press the power button to turn your MacBook on.
After following these steps, your MacBook’s SMC should be reset. Now, check if the problems you were encountering have been resolved.
Important Notes
Here are some essential things to keep in mind when resetting the SMC on your MacBook:
Backup Your Data:
It’s always a good practice to back up your data before performing any system-related actions. While resetting the SMC is generally safe, it’s better to be prepared for the unexpected.
Patience is Key:
After resetting the SMC, your MacBook may take a moment to boot up and return to regular operation. Exercise patience and let it finish the procedure.
Test the Issue:
After the SMC reset, test the issue you faced to ensure it was resolved. If not, you might want to explore alternative troubleshooting techniques or contact a professional for help.
Consult Apple Support:
If you’re unsure whether an SMC reset is necessary or unable to resolve the issue, don’t hesitate to contact Apple Seek help or visit an Apple Store for support.
SMC Reset May Not Fix Everything:
While resetting the SMC can address many hardware-related issues, it’s not a one-size-fits-all solution. Some problems may require more in-depth troubleshooting or hardware repairs.
Conclusion
The System Management Controller (SMC) is an essential component of your MacBook that helps regulate various hardware functions. Resetting the SMC can be a helpful troubleshooting step for resolving power, battery, and hardware-related issues. Whether you have a MacBook with or without a T2 chip, resetting the SMC is straightforward and can often solve everyday problems.
However, it’s crucial to remember that the SMC reset is just one tool in your troubleshooting toolkit. If issues persist or you’re unsure about the best course of action, don’t hesitate to seek professional assistance from Apple Support or an authorized service provider. In the world of technology, problems can be multifaceted, but with the proper knowledge and tools, you can keep your MacBook running smoothly.
Also read : Wifi qr code